Unter "Meine Dokumente" erhältst du eine Übersicht über alle Dokumente aus allen Arbeitsbereichen und Ordnern, auf die du Zugriff hast. Das sind Dokumente, die du entweder selbst erstellt hast oder zu denen du eingeladen wurdest.
Jeder Eintrag entspricht einem Dokument mit Angaben zum Titel, Speicherort, Status und weiteren Feldern. Dein Administrator kann jederzeit unter Firmeneinstellungen neue Felder hinzufügen (siehe Benutzerdefinierte Felder - Verwaltung ).
Bei Dokumenten, für die Personen zur Signatur eingeladen wurden, kann man auf den Status klicken. Dadurch kannst du z.B. sehen, wer das Dokument noch nicht signiert hat:
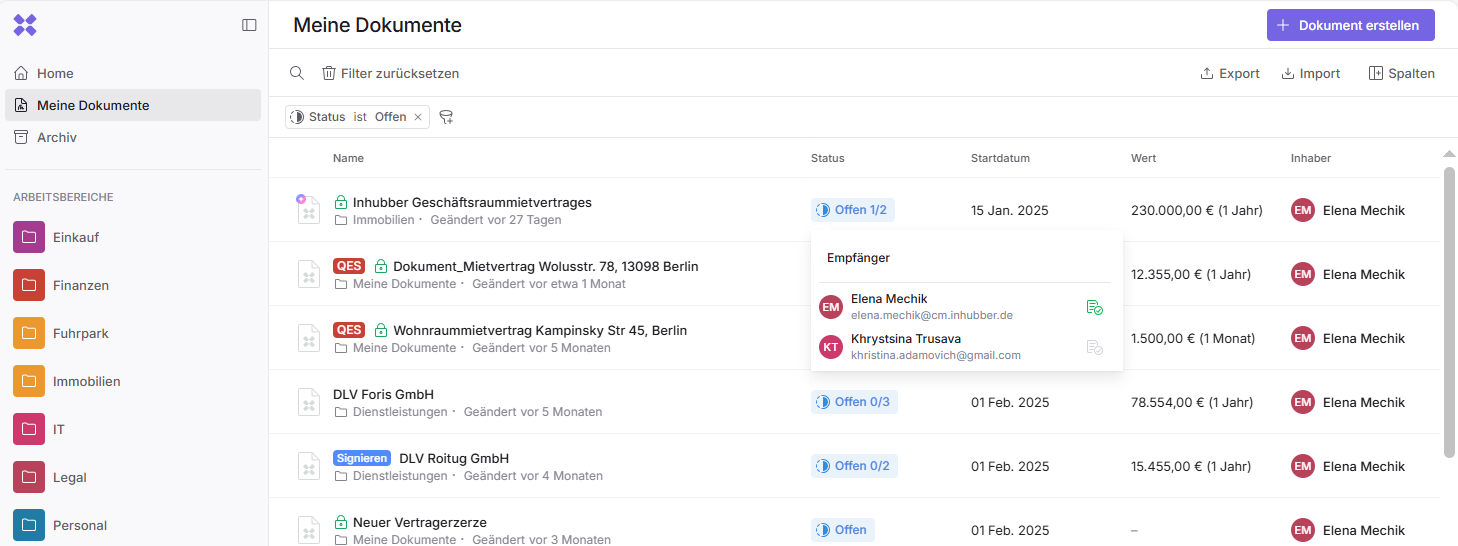
Konfigurieren der Spalten
Die Tabellenansicht kann auf verschiedene Weise an deine Bedürfnisse angepasst werden.
Standardmäßig erscheinen die neuesten Dokumente in der Tabelle ganz oben. Um dies zu ändern, klicke auf den Spaltennamen im Tabellenkopf, nach dem du die Sortierung vornehmen möchtest.
Du kannst entscheiden, welche Metadaten du in der Dokumententabelle als Spalten sehen möchtest. Über "Spalten" kannst du festlegen, welche Felder und in welcher Reihenfolge angezeigt werden.
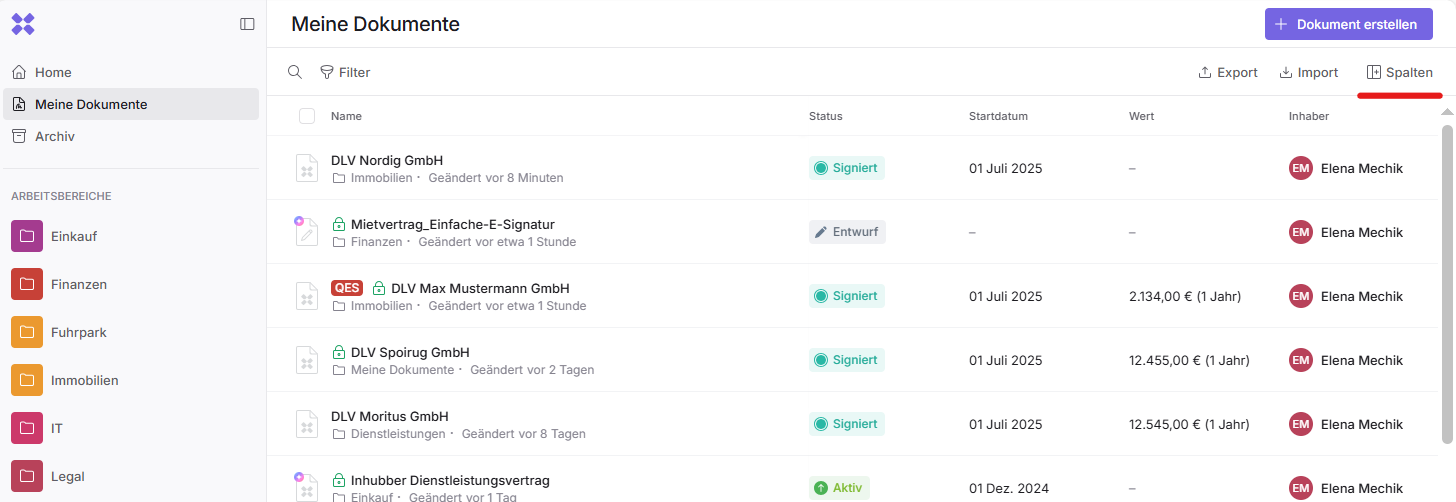
Die Reihenfolge der einzelnen Felder kannst du durch Ziehen der Spaltennamen bestimmen. Durch das Ein- und Ausschalten der Regler kannst du die Felder sichtbar machen oder ausblenden.
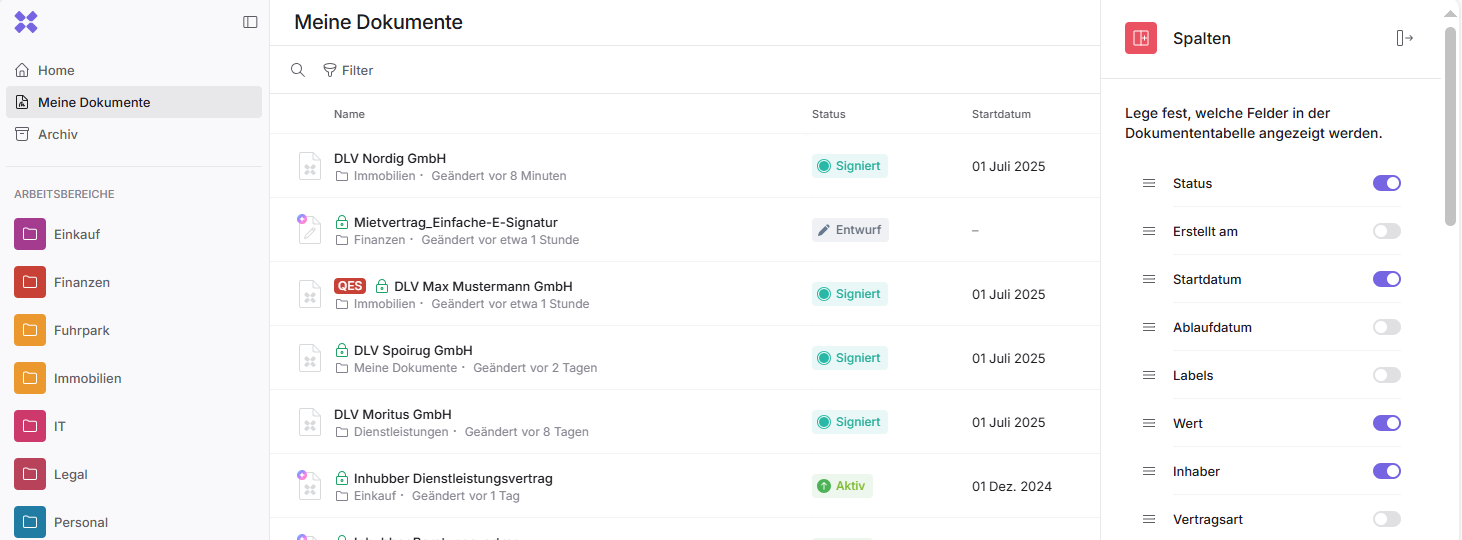
Diese Einstellungen kannst du für jeden deiner Bereiche ("Meine Dokumente", einzelne Arbeitsbereiche und Ordner) individuell anpassen.
Suche und Filter
Die Suche und Filter über alle Dokumente hilft dir, wenn du nicht weißt, in welchem Dokument sich die benötigte Information befindet.
Im Suchfeld gibst du deine Anfrage ein und erhältst eine Liste von Dokumenten, in denen eine Übereinstimmung mit deinem Suchbegriff gefunden wurde. Unter den Dokumentennamen werden Textausschnitte angezeigt, in denen die gesuchten Wörter vorkommen. Rechts neben diesen Textausschnitten befindet sich ein Pfeil. Wenn du darauf klickst, gelangst du direkt zur Datei mit diesem Text.
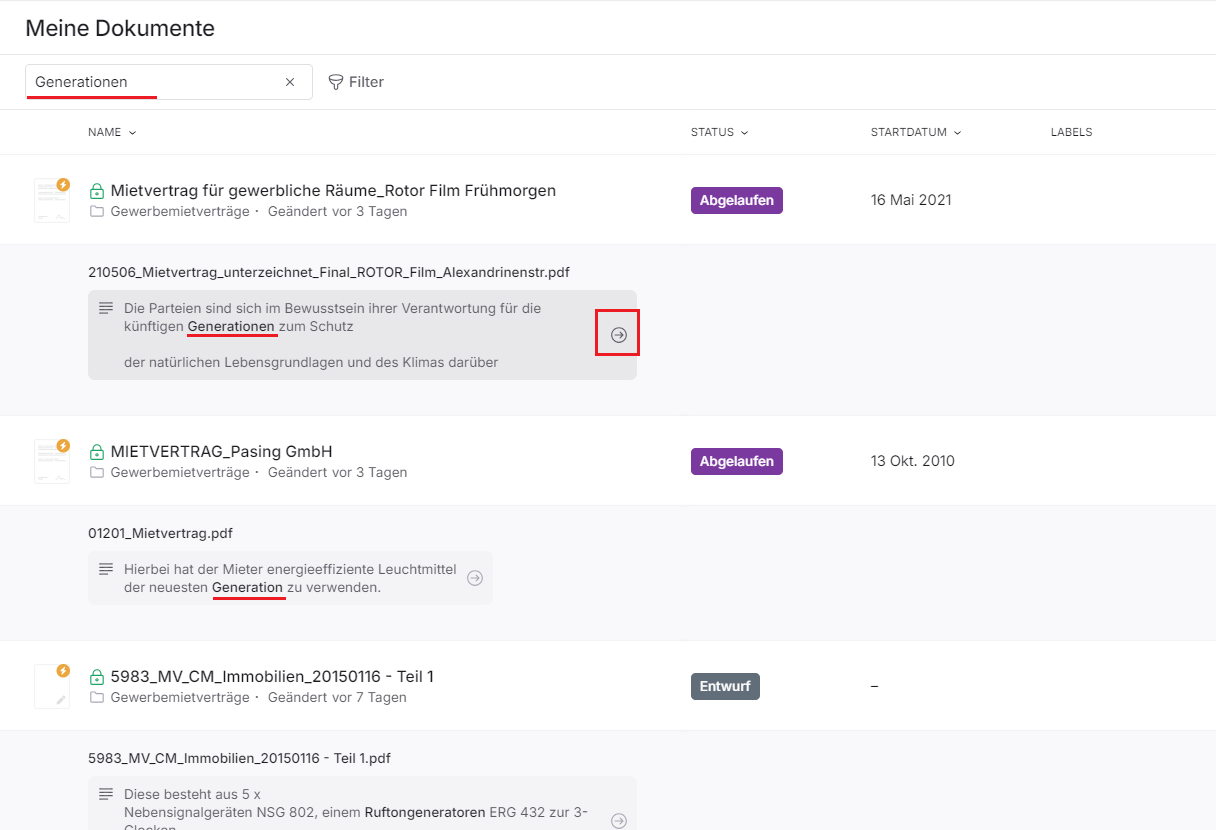
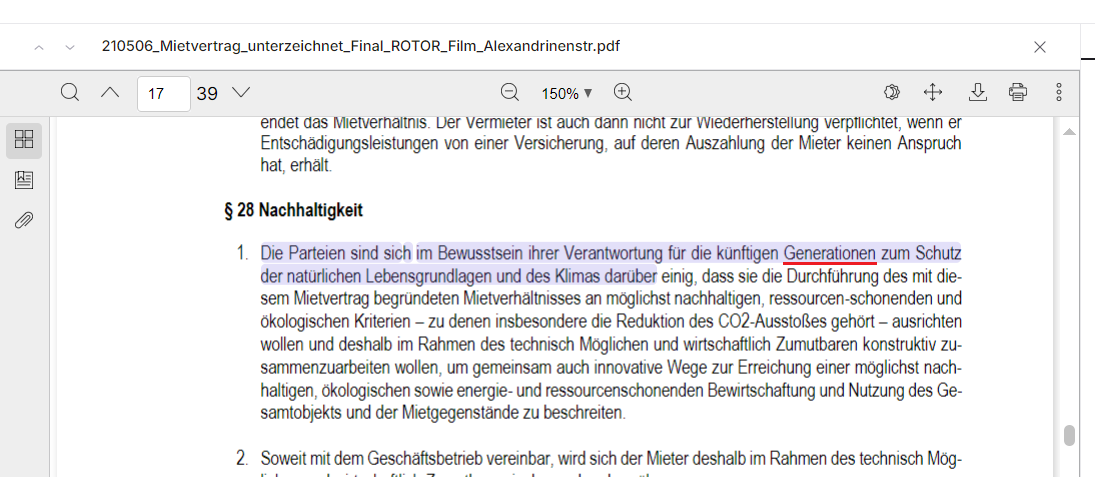
![]()
Die Volltext-Suche erweitert die Funktionalität um die Möglichkeit, innerhalb der Dokumenttexten zu suchen. Dadurch wird das Durchsuchen des gesamten Textinhalts von Dateien nach spezifischen Wörtern oder Phrasen möglich. Für weitere Informationen kontaktiere deinen Administrator.
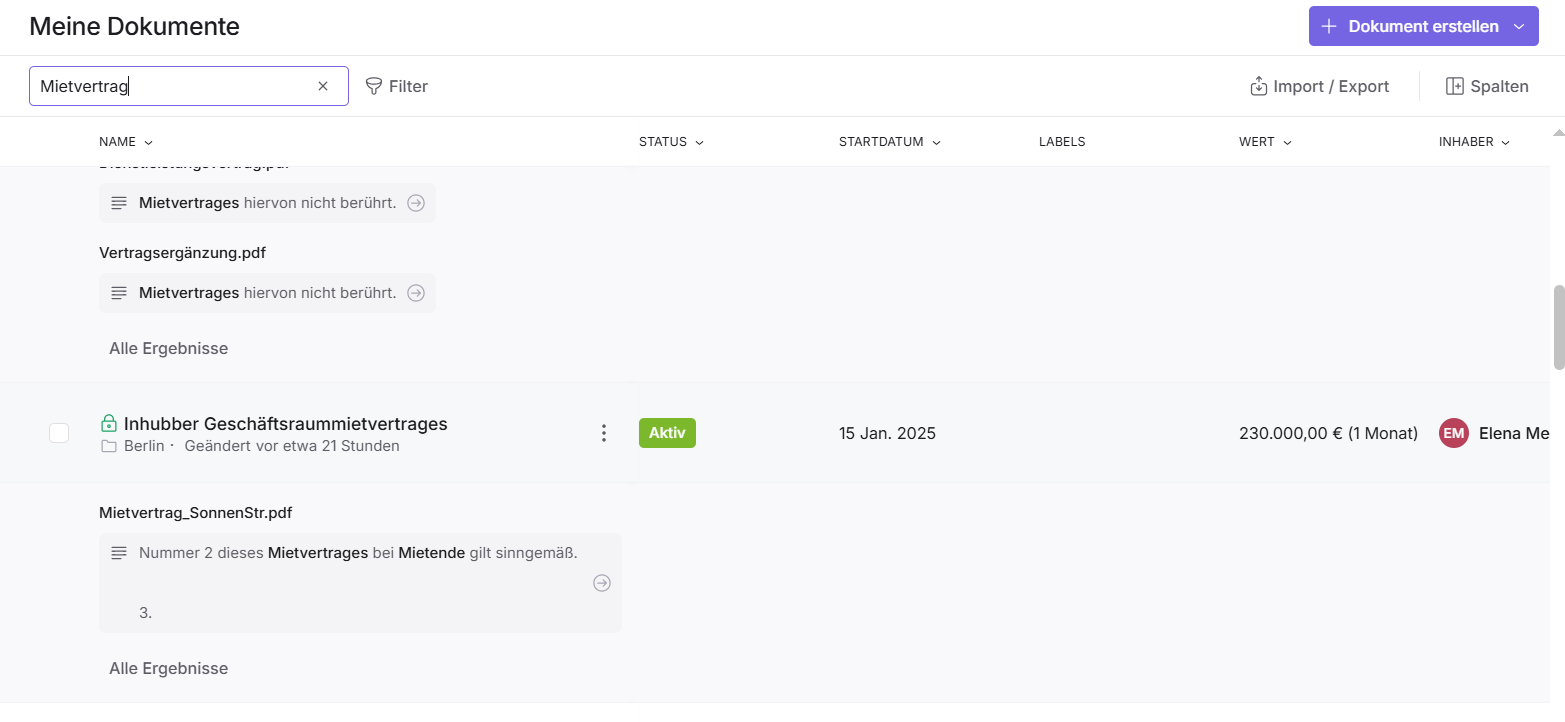
Um Filter zu verwenden, klicke auf “Filter” neben dem Suchfeld. Eine detaillierte Filterkonfiguration kann beispielsweise so aussehen:
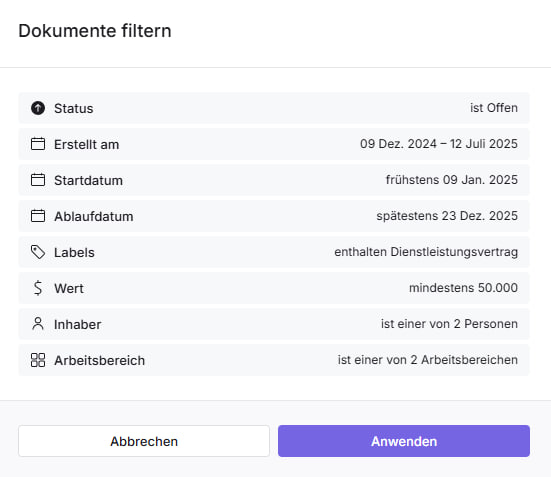
Kombiniere die Such- und Filtereinstellungen, um optimale Ergebnisse zu erhalten:

Wenn du dich im Bereich „Meine Dokumente“ befindest, erfolgt die Suche über alle Dokumente deines Unternehmens. Falls du dich jedoch in einem Arbeitsbereich oder Ordner befindest, werden die Such- und Filterergebnisse auf den jeweiligen Bereich eingeschränkt.
Die Such- und Filtereinstellungen werden auch bei der Exportfunktion berücksichtigt, um eine gezielte Auswahl der Daten zu exportieren.