Deine Profileinstellungen findest du, indem du auf deinen Avatar-Symbol unten links in der Seitenleiste klickst. Klicke anschließend auf “Profil”.
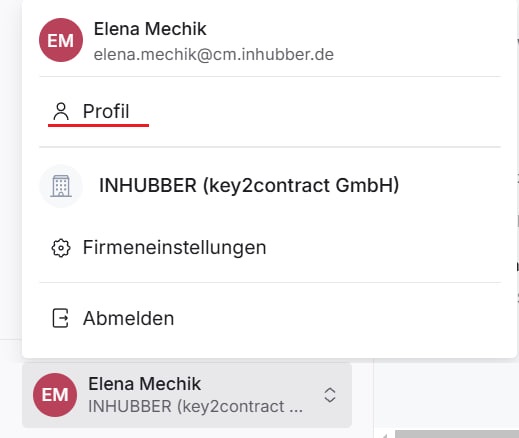
In der Profil-Karte siehst du die Blockchain-Adresse und den öffentlichen Schlüssel. Diese persönlichen Daten werden automatisch hinzugefügt und sind für die digitale Signatur von Dokumenten sowie für die Verschlüsselung und Entschlüsselung von Dateien erforderlich.
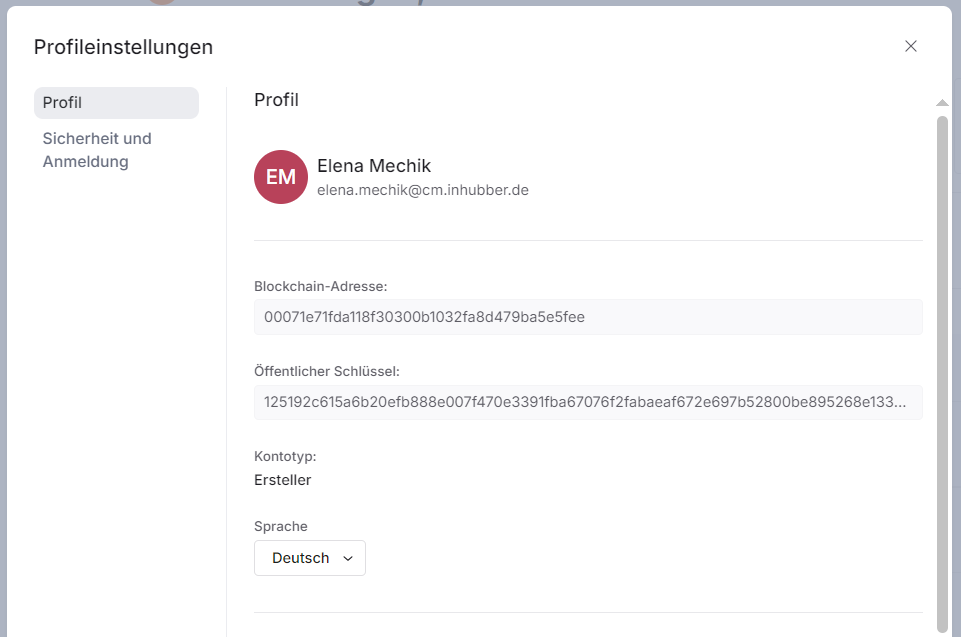
Anzeigesprache
In deinem Profil kannst du die Sprache der Benutzeroberfläche ändern. Derzeit unterstützt Inhubber drei Sprachen:
-
English
-
Deutsch
-
Französisch
Falls dein Unternehmen eine zusätzliche Sprache benötigt, stelle eine Anfrage an unseren 👥 Support unter support@inhubber.com.
Namensänderung
Bei Dokumenten sind die Vor- oder Nachname der Nutzer sicherheitsrelevante Angaben. Daher können sie nicht eigenständig geändert werden. Um deinen Vor- oder Nachnamen zu ändern, kontaktiere den 👥 Inhubber Support .
Zweifaktor-Authentifizierung
Um die Sicherheit deines Kontos zu erhöhen, kannst du die Zweifaktor-Authentifizierung (2FA) unter “Sicherheit und Anmeldung” einrichten. Dabei schützt du dein Konto vor unberechtigtem Zugriff, da zusätzlich zu deinem Passwort eine zweite Authentifizierungsmethode abgefragt wird. Wir verwenden dafür den gängigen Standard “Time-based One-time Password” (TOTP).
Falls dein Unternehmen eine unternehmensweite Sicherheitsrichtlinie benötigt, um 2FA für allen Unternehmenskonten durchzusetzen, kontaktiere den Inhubber Support.
Deine persönliche 2FA-Einrichtung nimmst du unter “Sicherheit und Anmeldung” vor. Du kannst dabei, falls nötig, mehrere Authentifizierungs-Apps und -Geräte einrichten.
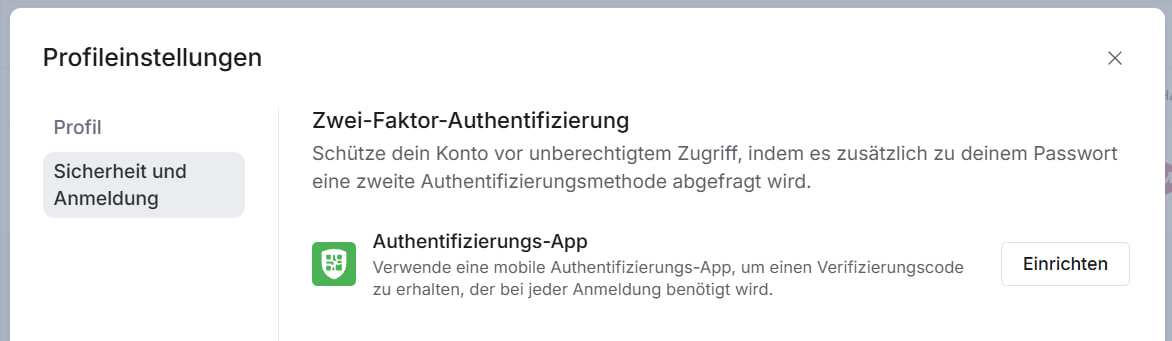
Vorbedingungen
-
Auf einem Gerät deiner Wahl ist eine Authentifizierungs-App eingerichtet, z.B. Google Authenticator, Authy, Duo oder eine andere kompatible App
-
Stelle sicher, dass du das Gerät mit der Authentifizierungs-App auch bei späterer Nutzung der Inhubber-Applikation immer dabeihast
Einrichtung
Folge den Anweisungen der Inhubber-Applikation:
-
Bestätige die Aktion mit deinem aktuellen Benutzerpasswort
-
Anschließend werden ein QR-Code und ein entsprechender Buchstaben-Zahlen-Code angezeigt, z.B.:
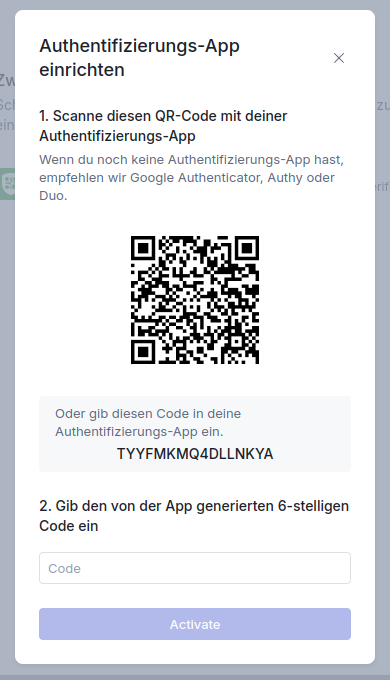
-
Öffne nun deine Authentifizierungs-App und folge deren Anweisungen zur Einrichtung einer neuen Applikation mit 2FA. Falls du den QR-Code nicht scannen kannst (z. B. wenn du 2FA auf demselben Gerät einrichtest), kannst du stattdessen den in der Inhubber-Applikation angegebenen Buchstaben-Zahlen-Code manuell in der Authentifizierungs-App eingeben.
-
Nach Abschluss der Einrichtung in der Authentifizierungs-App wird dir der aktuelle 6-stellige Zifferncode angezeigt. Gib diesen nun in der Inhubber-Applikation unter Punkt 2 ein.
-
Nach erfolgreicher Eingabe ist die Einrichtung abgeschlossen.
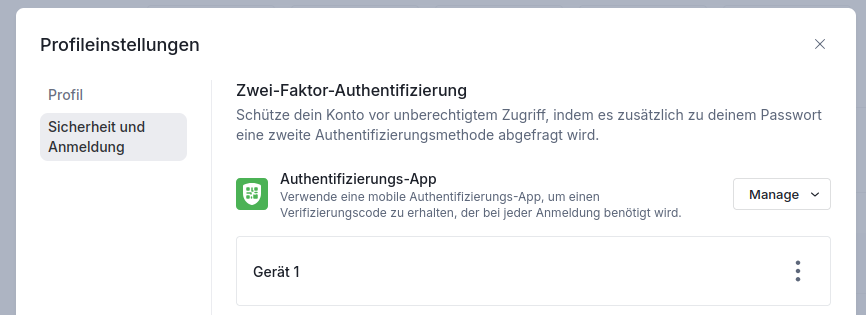
Ab jetzt wirst du bei jedem Einloggen nach der Passworteingabe aufgefordert, den aktuellen 6-stelligen 2FA-Code aus deiner Authentifizierungs-App einzugeben.
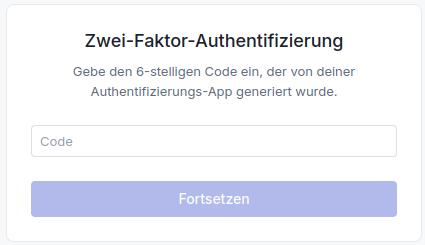
2FA Gerät verloren? Kontaktiere unseren 👥 Support.
Entfernen
Du kannst jedes eingerichtete 2FA-Gerät über “Löschen” wieder entfernen. Vergiss nicht, die 2FA-Einrichtung für Inhubber auch in deiner Authentifizierungs-App zu entfernen.